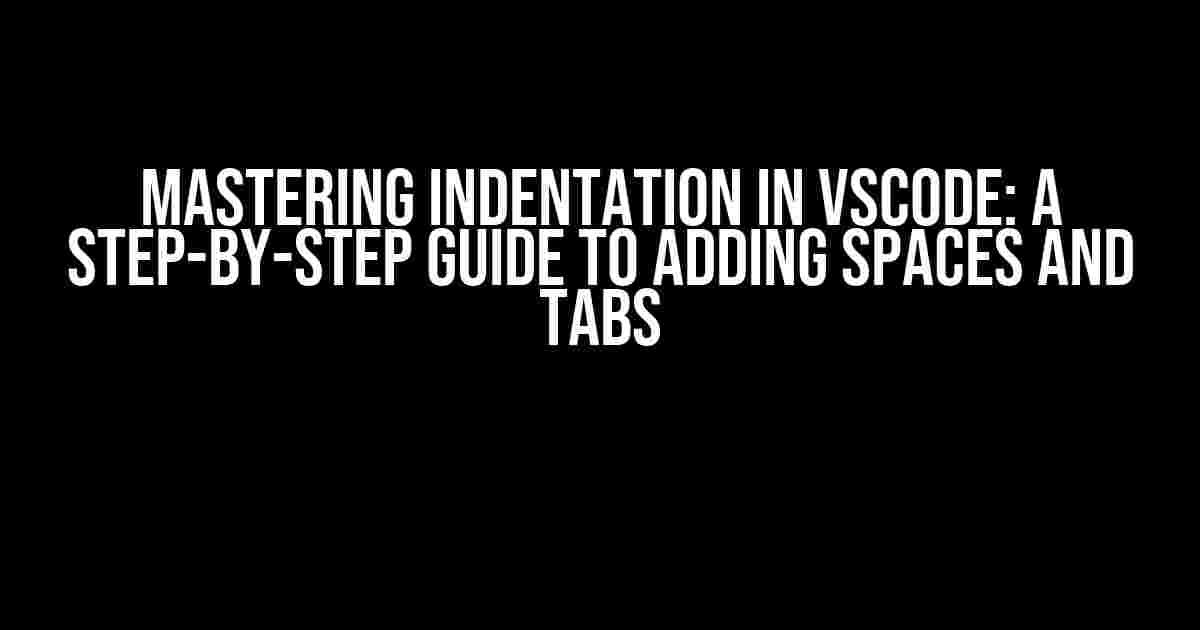Are you tired of struggling with indentation in VSCode? Do you find yourself constantly adjusting the spacing and tabs in your code? Look no further! In this comprehensive guide, we’ll show you how to add 6 spaces to the start of each line and configure tabs to use only 4 spaces in VSCode.
Understanding Indentation in VSCode
Before we dive into the nitty-gritty of configuring VSCode, let’s take a step back and understand why indentation is crucial in coding. Indentation helps to:
- Improve code readability by visually separating blocks of code
- Enhance code organization and structure
- Simplify debugging and error identification
In VSCode, indentation is controlled by a combination of settings and configuration options. By default, VSCode uses a tab size of 4 and an indentation size of 4. But what if you need to use 6 spaces for indentation and 4 spaces for tabs? Fear not, dear coder, for we’ve got you covered!
Adding 6 Spaces to the Start of Each Line
To add 6 spaces to the start of each line in VSCode, you’ll need to adjust the `editor.indentSize` setting. Here’s how:
- Open the Command Palette in VSCode by pressing
Ctrl + Shift + P(Windows/Linux) orCmd + Shift + P(Mac) - Type “Open Settings (UI)” and select the option
- In the Settings editor, search for “indent size” in the search bar
- Update the `editor.indentSize` value to 6
- Restart VSCode or reload the window by pressing
Ctrl + R(Windows/Linux) orCmd + R(Mac)
Voilà! Your VSCode editor should now use 6 spaces for indentation. But what about tabs? Let’s configure those next.
Configuring Tabs to Use 4 Spaces
By default, VSCode uses a tab size of 4. However, if you want to use a different tab size, you can adjust the `editor.tabSize` setting. Here’s how:
- Open the Command Palette in VSCode by pressing
Ctrl + Shift + P(Windows/Linux) orCmd + Shift + P(Mac) - Type “Open Settings (UI)” and select the option
- In the Settings editor, search for “tab size” in the search bar
- Update the `editor.tabSize` value to 4
- Restart VSCode or reload the window by pressing
Ctrl + R(Windows/Linux) orCmd + R(Mac)
Now, when you press the Tab key, VSCode will insert 4 spaces instead of the default 4. But what if you want to use both spaces and tabs together?
Using Spaces and Tabs Together
In many coding languages, it’s common to use a combination of spaces and tabs for indentation. VSCode allows you to configure this behavior using the `editor.insertSpaces` setting.
By default, `editor.insertSpaces` is set to `true`, which means that VSCode will insert spaces when you press the Tab key. If you want to use tabs instead, set this value to `false`.
{
"editor.insertSpaces": false
}
With this setting, when you press the Tab key, VSCode will insert a tab character instead of spaces. However, if you want to use both spaces and tabs, you can leave `editor.insertSpaces` set to `true` and configure the `editor.tabSize` setting to control the number of spaces inserted when you press the Tab key.
Advanced Indentation Options
VSCode provides several advanced indentation options that allow you to fine-tune your coding experience. Here are a few additional settings you might find useful:
| Setting | Description |
|---|---|
| `editor.detectIndentation` | Automatically detect the indentation settings from the file contents |
| `editor-indentSize` | Override the default indentation size for a specific language |
| `editor.tabCompletion` | Enable or disable tab completion for specific languages |
These advanced options allow you to customize your indentation settings to suit your specific coding needs. Experiment with different combinations to find the perfect setup for your workflow.
Conclusion
In this comprehensive guide, we’ve shown you how to add 6 spaces to the start of each line and configure tabs to use 4 spaces in VSCode. By mastering indentation settings, you can improve code readability, simplify debugging, and enhance your overall coding experience. Remember to experiment with advanced options to fine-tune your setup and make the most of VSCode’s flexibility.
So, what are you waiting for? Start customizing your VSCode indentation settings today and take your coding skills to the next level!
Frequently Asked Questions
Q: Can I configure indentation settings for specific languages?
A: Yes, you can use language-specific settings to override the default indentation settings. For example, you can add the following code to your `settings.json` file to set the indentation size to 6 for JavaScript files:
{
"[javascript]": {
"editor.indentSize": 6
}
}
Q: How do I reset my indentation settings to the default values?
A: To reset your indentation settings, simply delete the relevant settings from your `settings.json` file or reset the values to their defaults in the Settings editor.
Q: Can I use a different number of spaces for indentation and tabs?
A: Yes, you can use different numbers of spaces for indentation and tabs. Simply update the `editor.indentSize` and `editor.tabSize` settings to the desired values.
Q: How do I troubleshoot indentation issues in VSCode?
A: If you’re experiencing issues with indentation, try resetting your settings, checking for language-specific settings, or searching for solutions online. You can also consult the VSCode documentation for more information.
Frequently Asked Question
Are you tired of manually adding spaces to the start of each line in VSCode? Do you want to know the secret to adding 6 spaces to the start of each line and only 4 spaces for each tab from there? Look no further! We’ve got the answers to your questions.
Is there a way to add 6 spaces to the start of each line in VSCode?
Yes, you can! In VSCode, go to File > Preferences > Settings, and search for “indent size”. Update the value to 6, and voilà! You’ll get 6 spaces at the start of each line.
How do I configure VSCode to use 4 spaces for each tab?
Easy peasy! In the same Settings page, search for “tab size”. Update the value to 4, and you’re all set! VSCode will now use 4 spaces for each tab.
Will this change affect all my files in VSCode?
No, it won’t! These changes will only affect the current file you’re working on. If you want to apply these settings to all your files, you can update the User Settings or Workspace Settings in VSCode.
Can I configure different settings for different file types in VSCode?
Absolutely! You can configure different settings for different file types by creating language-specific settings in your User Settings or Workspace Settings.
Are there any keyboard shortcuts to quickly add spaces or tabs in VSCode?
You bet! Use Ctrl + Shift + P (Windows/Linux) or Cmd + Shift + P (Mac) to format your code and add the necessary spaces or tabs. You can also use the “Format Document” or “Format Selection” commands from the Command Palette.