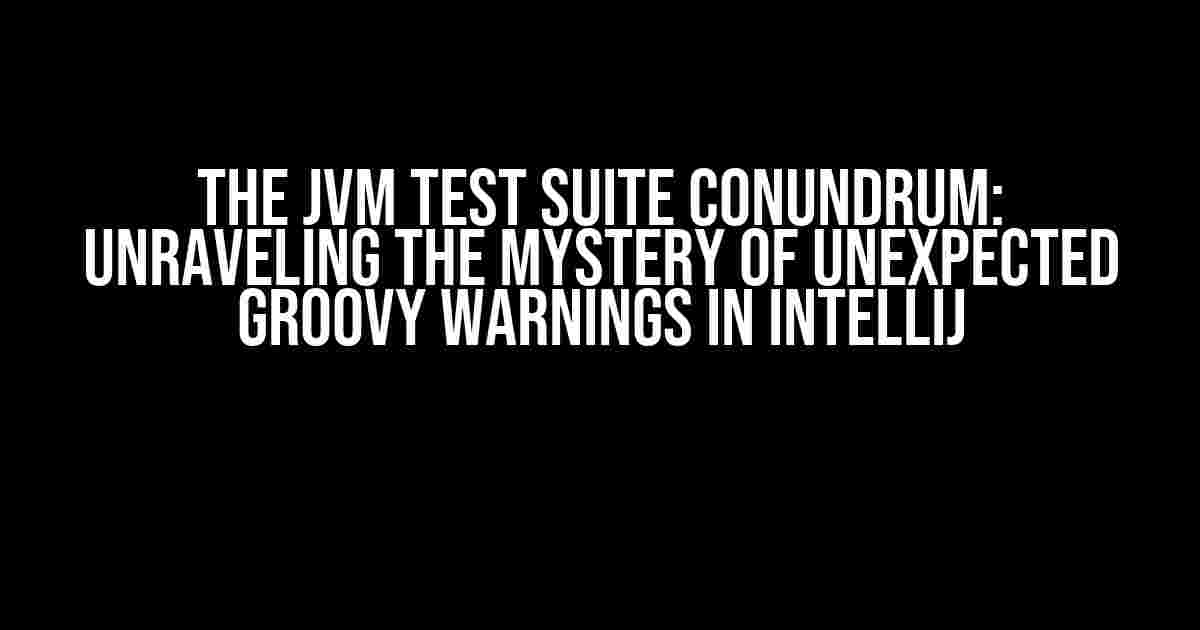Are you tired of dealing with unexpected Groovy warnings in IntelliJ while running your JVM test suite? You’re not alone! In this article, we’ll dive into the world of JVM test suites, Groovy, and IntelliJ to help you understand the root cause of these pesky warnings and provide you with clear, step-by-step instructions to resolve them once and for all.
What is a JVM Test Suite?
A JVM test suite is a collection of tests written in a programming language, such as Java or Groovy, that run on the Java Virtual Machine (JVM). These tests are used to verify the functionality of your application, ensuring that it behaves as expected. JVM test suites are an essential part of the software development lifecycle, allowing developers to catch bugs and errors early on in the development process.
The Role of Groovy in JVM Test Suites
Groovy is a programming language that runs on the JVM, making it an ideal choice for writing test suites. Groovy’s syntax is similar to Java, but it’s more concise and expressive, making it easier to write tests quickly and efficiently. Many popular testing frameworks, such as Spock and JUnit, support Groovy as a scripting language for writing tests.
The Unexpected Groovy Warning Conundrum
So, what happens when you run your JVM test suite in IntelliJ, and suddenly, you’re bombarded with unexpected Groovy warnings? These warnings can be frustrating, especially when you’re not sure what’s causing them or how to fix them.
One common scenario is when you’re using a testing framework like Spock, and you start seeing warnings like this:
Groovy: Cannot get property 'myMethod' on null object
at line 10, column 5
Or, you might see warnings like this:
Groovy: undefined variable: myVariable
at line 12, column 10
These warnings can be misleading, as they don’t necessarily indicate a problem with your test code. So, what’s going on?
Understanding the Root Cause of Unexpected Groovy Warnings
The root cause of these unexpected Groovy warnings is often related to the way IntelliJ handles Groovy scripts in JVM test suites. When you run a Groovy test, IntelliJ creates a temporary Groovy script behind the scenes, which can lead to issues with variable resolution and method invocation.
Additionally, if you’re using a testing framework like Spock, which relies heavily on Groovy’s dynamic nature, you might encounter issues with method interception and mocking, leading to unexpected warnings.
Resolving Unexpected Groovy Warnings in IntelliJ
Now that we’ve identified the root cause of these pesky warnings, let’s dive into the solutions! Follow these step-by-step instructions to resolve unexpected Groovy warnings in IntelliJ:
Step 1: Verify Your Test Code
The first step is to verify that your test code is correct and free of syntax errors. Make sure to review your code line by line, paying attention to any potential issues with variable declarations, method invocations, and mocking.
Step 2: Check Your IntelliJ Configuration
Next, check your IntelliJ configuration to ensure that it’s properly set up for Groovy and JVM test suites. Go to Settings > Languages & Frameworks > Groovy, and verify that:
- Groovy plugin is enabled
- Groovy SDK is correctly configured
- Groovy compiler is set to the correct version
Step 3: Update Your Testing Framework Configuration
If you’re using a testing framework like Spock, make sure to update your configuration to the latest version. This can often resolve issues related to method interception and mocking.
Step 4: Disable IntelliJ’s Groovy Script Cache
IntelliJ’s Groovy script cache can sometimes cause issues with variable resolution and method invocation. To disable the cache, go to Settings > Languages & Frameworks > Groovy > Script cache, and toggle the switch to Off.
Step 5: Use the Correct Groovy SDK
Ensure that you’re using the correct Groovy SDK for your project. Go to Project Structure > SDKs > Groovy, and verify that the correct version of Groovy is selected.
Step 6: Invalidate Caches and Restart IntelliJ
Sometimes, IntelliJ’s caches can become outdated or corrupted, leading to issues with Groovy script execution. To resolve this, go to File > Invalidate Caches / Restart..., and restart IntelliJ.
Additional Troubleshooting Tips
If you’re still experiencing issues with unexpected Groovy warnings, try the following troubleshooting tips:
Use the Groovy Console
The Groovy Console is a built-in tool in IntelliJ that allows you to execute Groovy scripts interactively. Use the console to test your code and identify any issues with variable resolution or method invocation.
Enable Groovy Debugging
Enable Groovy debugging in IntelliJ to get more detailed information about the execution of your Groovy scripts. This can help you identify the root cause of unexpected warnings.
Check for Conflicting Dependencies
Conflicting dependencies can sometimes cause issues with Groovy script execution. Check your project’s dependencies to ensure that they’re compatible with each other and with the Groovy SDK.
Conclusion
In this article, we’ve explored the world of JVM test suites, Groovy, and IntelliJ, and provided you with clear, step-by-step instructions to resolve unexpected Groovy warnings. By following these instructions and troubleshooting tips, you should be able to identify and fix the root cause of these warnings, ensuring that your test suite runs smoothly and efficiently.
Remember, debugging is an art, and sometimes, it takes a little creativity and persistence to resolve issues. Don’t be afraid to experiment and try different approaches until you find the solution that works best for you.
Happy testing, and may the codes be ever in your favor!
| Common Causes of Unexpected Groovy Warnings | Resolution Steps |
|---|---|
| Incorrect Groovy SDK configuration | Verify Groovy SDK configuration, update to latest version |
| IntelliJ’s Groovy script cache issues | Disable Groovy script cache, invalidate caches, and restart IntelliJ |
| Testing framework configuration issues | Update testing framework to latest version, verify configuration |
| Conflicting dependencies | Check project dependencies, ensure compatibility |
Frequently Asked Question
Are you tired of dealing with unexpected Groovy warnings in IntelliJ when running the JVM test suite? We’ve got you covered! Here are the answers to the most frequently asked questions about this pesky issue:
Why does the JVM test suite throw an unexpected Groovy warning in IntelliJ?
The JVM test suite may throw an unexpected Groovy warning in IntelliJ due to incompatible Groovy and JDK versions. Make sure to use compatible versions of Groovy and JDK to avoid this warning.
How can I resolve the Groovy warning in IntelliJ?
To resolve the Groovy warning, try updating your Groovy version to the latest one, or revert to a previous version that is compatible with your JDK version. Also, ensure that your project settings and dependencies are correctly configured.
What are the compatible versions of Groovy and JDK?
The compatible versions of Groovy and JDK vary depending on the IntelliJ version you’re using. For example, if you’re using IntelliJ 2020.2 or later, you can use Groovy 2.4.21 or later with JDK 11 or later. Check the official documentation for the exact compatibility matrix.
Can I ignore the Groovy warning in IntelliJ?
While it’s possible to ignore the Groovy warning, it’s not recommended as it may lead to unexpected behavior or errors in your project. Instead, take the time to resolve the warning by updating or reverting to a compatible Groovy version.
What if I’m still experiencing issues despite resolving the Groovy warning?
If you’re still experiencing issues, try cleaning and rebuilding your project, or invalidate and restart the IntelliJ cache. If the problem persists, consider seeking help from the IntelliJ support team or the Groovy community forums.