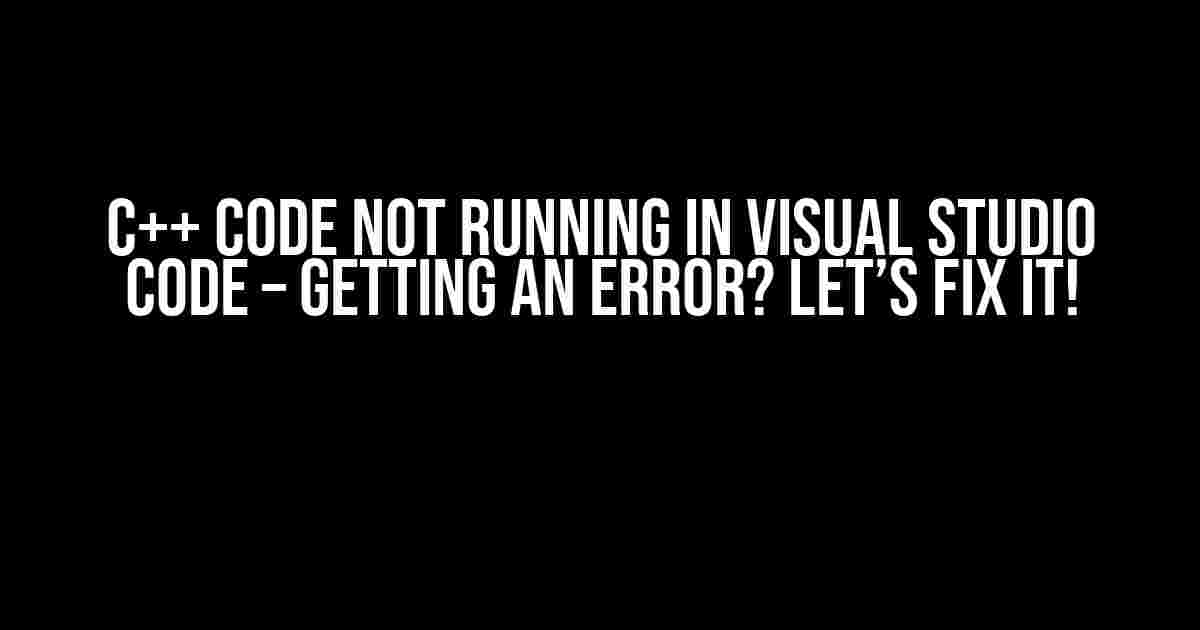Ah, the thrill of writing C++ code in Visual Studio Code (VS Code), only to be met with an error that refuses to budge! Don’t worry, friend, you’re not alone. In this article, we’ll dive into the most common issues that might be causing your C++ code to malfunction in VS Code, and provide you with clear, step-by-step solutions to get you back on track.
Before We Begin: Check the Basics
Before we delve into the more complex issues, let’s cover the basics. Make sure you’ve installed the necessary extensions and configured your VS Code environment correctly:
C/C++extension by Microsoft: This extension provides language support, debugging, and code refactoring for C and C++.Code Runnerextension: This extension allows you to run your code with a single click.- Check that your VS Code is updated to the latest version.
- Verify that your C++ compiler is installed and configured correctly. You can check by running the command
gcc --versionin your terminal.
Issue 1: Compiler Not Found
If you’re getting an error saying that the compiler cannot be found, it’s likely that your system doesn’t know where to find the compiler. Here’s how to fix it:
- Open your VS Code settings by pressing
Ctrl + Shift + P(Windows/Linux) orCmd + Shift + P(Mac). - Type “C++: Edit Configurations” in the search bar and select the option.
- In the
c_cpp_properties.jsonfile, update thecompilerPathfield to point to your C++ compiler. For example:
{
"configurations": [
{
"name": "Linux",
"includePath": ["${workspaceFolder}/**"],
"defines": [],
"compilerPath": "/usr/bin/gcc",
"cStandard": "c11",
"cppStandard": "c++14",
"intelliSenseMode": "clang-x64"
}
],
"version": 4
}
Issue 2: IntelliSense Errors
If you’re experiencing IntelliSense errors, it might be due to a misconfigured c_cpp_properties.json file. Here’s how to troubleshoot:
- Check that your
includePathis correctly configured. Make sure to include the necessary header files. - Verify that your
compilerPathis pointing to the correct compiler. - If you’re using a Mac, ensure that you’ve installed the Xcode Command Line Tools.
Issue 3: Code Runner Not Working
If you’re having trouble running your C++ code using the Code Runner extension, try the following:
- Check that you’ve installed the Code Runner extension correctly.
- Verify that your
launch.jsonfile is configured correctly. You can do this by opening the Command Palette and selecting “Debug: Open launch.json file”. - In the
launch.jsonfile, ensure that theprogramfield points to your executable file. For example:
{
"version": "0.2.0",
"configurations": [
{
"name": "C++",
"type": "cppvsdbg",
"request": "launch",
"program": "${workspaceFolder}/a.out",
"args": [],
"stopAtEntry": false,
"cwd": "${workspaceFolder}",
"environment": [],
"externalConsole": true
}
]
}
Issue 4: Debugging Issues
If you’re experiencing debugging issues, try the following:
- Check that you’ve installed the necessary debugging tools, such as gdb or lldb.
- Verify that your
launch.jsonfile is configured correctly, as mentioned earlier. - Try resetting the VS Code debugging environment by deleting the
.vscodefolder and restarting VS Code.
Issue 5: Error Messages Galore!
If you’re receiving a plethora of error messages, try the following:
Check for syntax errors in your code by compiling it with the command gcc -Wall -Werror -pedantic -std=c++14 your_file.cpp. This will help you identify any syntax errors.
Review your code for logical errors by stepping through it with a debugger.
Search for specific error messages online to find solutions.
Additional Tips and Tricks
To ensure a smooth C++ development experience in VS Code, here are some additional tips and tricks:
| Tips | Description |
|---|---|
Use the .cpp file extension |
Make sure to use the correct file extension for your C++ files. VS Code may not recognize other extensions. |
| Configure your compiler flags | Customize your compiler flags in the c_cpp_properties.json file to optimize your build process. |
Use the Ctrl + Shift + B shortcut |
This shortcut will build your C++ project and display the output in the terminal. |
| Explore the VS Code Command Palette | The Command Palette provides a wide range of functionality, including debugging, code refactoring, and more. |
By following these steps and troubleshooting common issues, you should be able to get your C++ code running smoothly in Visual Studio Code. Remember to stay calm, be patient, and never give up!
Happy coding!
Frequently Asked Question
Stuck in a rut with your C++ code in Visual Studio Code? Don’t worry, we’ve got you covered!
Why is my C++ code not running in Visual Studio Code?
This might be due to various reasons such as incorrect configuration, missing dependencies, or even a simple typo in your code! Make sure you’ve installed the necessary extensions like the C/C++ extension, Code Runner, or the Microsoft C/C++ extension. Also, check if your code is correctly formatted and compiled before running it.
What is the most common error that occurs while running C++ code in Visual Studio Code?
One of the most common errors is the “undefined reference” error, which usually occurs when the compiler cannot find the definition of a function or variable. This can be resolved by ensuring that all necessary libraries and header files are included in your code, and that the compiler is correctly configured to link against these libraries.
How do I configure the C/C++ compiler in Visual Studio Code?
To configure the C/C++ compiler in Visual Studio Code, you’ll need to create a `tasks.json` file in the `.vscode` folder of your project. This file defines the compiler options and settings. You can also specify the compiler path, flags, and other settings according to your needs.
What is the importance of the `launch.json` file in Visual Studio Code for C++ development?
The `launch.json` file is essential for debugging C++ code in Visual Studio Code. It specifies the debug configuration, including the executable, arguments, and environment variables. This file tells Visual Studio Code how to launch your C++ application for debugging, allowing you to step through your code, set breakpoints, and inspect variables.
How can I troubleshoot issues with my C++ code in Visual Studio Code?
To troubleshoot issues with your C++ code, start by checking the error messages and warnings in the Visual Studio Code terminal or output window. You can also use the built-in debugging tools, such as breakpoints, step-through, and variable inspection, to identify the source of the issue. Additionally, you can try compiling your code using the command line or other IDEs to isolate the problem.