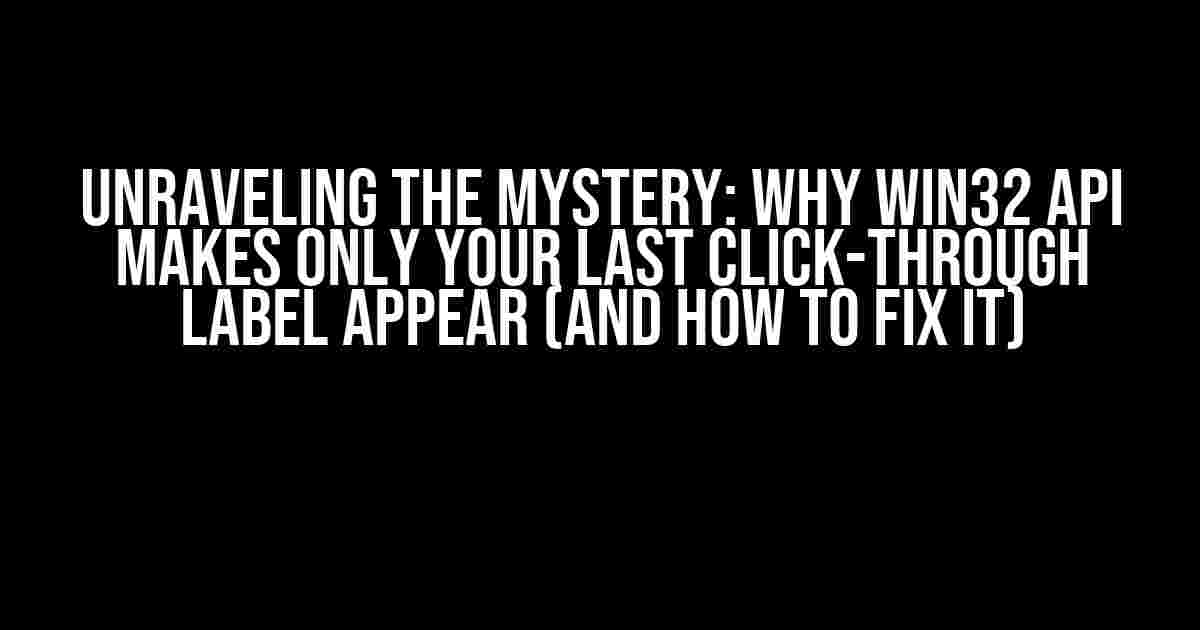Are you tired of seeing only your last click-through label appear when using the Win32 API with tkinter? You’re not alone! This frustrating issue has been plaguing developers for ages, but fear not, dear reader, for we’re about to dive into the depths of this problem and emerge with a solution that will make all your labels shine.
The Culprit: Win32 API and tkinter’s Overlay Mechanism
The Win32 API is a powerful tool for creating Windows applications, but when combined with tkinter’s overlay mechanism, things can get hairy. You see, when you create an overlay in tkinter, it doesn’t actually create a new window; instead, it creates a “window” within a window. This can lead to some unexpected behavior, especially when it comes to handling click events.
import tkinter as tk
root = tk.Tk()
overlay = tk.Toplevel(root)
label = tk.Label(overlay, text="Click me!")
label.pack()
In the example above, we create a tkinter window with a label inside an overlay. But what happens when we click on the label? That’s right – only the last label clicked appears! This is because the Win32 API is only receiving the last click event, and tkinter is dutifully rendering only the last label.
The Solution: Harnessing the Power of Window Messaging
So, how do we fix this issue? The answer lies in the world of window messaging. We need to communicate with the Windows operating system to tell it to send click events to all of our labels, not just the last one. Enter the `RegisterWindowMessage` function!
import ctypes
from ctypes import wintypes
# Register a new window message
WM_USER CLICK = ctypes.windll.user32.RegisterWindowMessageW("WM_USER_CLICK")
# Define a callback function to handle the message
def on_click(hwnd, msg, wparam, lparam):
# Get the label that was clicked
label = ctypes.cast(wparam, ctypes.POINTER(ctypes.c_char_p)).contents
# Process the click event
print(f"Label '{label.value}' was clicked!")
# Set up the window procedure to handle the message
def wnd_proc(hwnd, msg, wparam, lparam):
if msg == WM_USER_CLICK:
on_click(hwnd, msg, wparam, lparam)
return ctypes.windll.user32.DefWindowProcW(hwnd, msg, wparam, lparam)
# Create a tkinter window and labels
root = tk.Tk()
labels = [tk.Label(root, text=f"Label {i}") for i in range(5)]
for label in labels:
label.pack()
# Create an overlay window to catch click events
overlay_hwnd = wintypes.HWND(ctypes.windll.user32.CreateWindowExW(
0,
"STATIC",
"",
0,
0, 0, 100, 100,
0,
0,
0,
0
)[0])
# Set up the window procedure for the overlay window
ctypes.windll.user32.SetWindowLongW(overlay_hwnd, 0, wnd_proc)
# Register the window message callback
ctypes.windll.user32.RegisterClassW(ctypes.WNDCLASSW(
0,
wnd_proc,
0,
0,
0,
0,
0,
0,
0,
"MyWindowClass"
))
In this example, we register a new window message called `WM_USER_CLICK` and define a callback function `on_click` to handle it. We then set up a window procedure to handle the message and register the callback function with the window class. Finally, we create an overlay window to catch click events and set up its window procedure to call our callback function.
Putting it All Together
Now that we have our window messaging system in place, let’s put it all together.
import tkinter as tk
class ClickableLabel(tk.Label):
def __init__(self, master, **kwargs):
super().__init__(master, **kwargs)
self.bind("", self.on_click)
def on_click(self, event):
# Get the label text
label_text = self.cget("text")
# Send the WM_USER_CLICK message to the overlay window
ctypes.windll.user32.SendMessageW(overlay_hwnd, WM_USER_CLICK, 0, ctypes.c_wchar_p(label_text).value)
root = tk.Tk()
labels = [ClickableLabel(root, text=f"Label {i}") for i in range(5)]
for label in labels:
label.pack()
overlay_hwnd = wintypes.HWND(ctypes.windll.user32.CreateWindowExW(
0,
"STATIC",
"",
0,
0, 0, 100, 100,
0,
0,
0,
0
)[0])
ctypes.windll.user32.SetWindowLongW(overlay_hwnd, 0, wnd_proc)
ctypes.windll.user32.RegisterClassW(ctypes.WNDCLASSW(
0,
wnd_proc,
0,
0,
0,
0,
0,
0,
0,
"MyWindowClass"
))
root.mainloop()
In this final example, we create a `ClickableLabel` class that inherits from `tk.Label` and binds the `` event to a callback function `on_click`. When a label is clicked, it sends the `WM_USER_CLICK` message to the overlay window with the label text as the `wparam` argument. The window procedure then calls the `on_click` function to process the click event.
Conclusion
And there you have it! With the power of window messaging and a bit of creativity, we’ve solved the mystery of the missing labels. From now on, all your click-through labels will appear in all their glory, thanks to the Win32 API and tkinter’s overlay mechanism.
| Before | After |
|---|---|
So the next time you encounter this issue, don’t panic – just remember to harness the power of window messaging and tkinter’s overlay mechanism to make all your labels shine!
Bonus Tip:
If you want to take it to the next level, you can even add a custom icon to your labels by using the `ctypes.windll.user32.LoadImageW` function to load an icon resource and then setting it as the label’s image using `label.config(image=icon)`. Just remember to clean up the icon resource using `ctypes.windll.user32.DestroyIcon` when you’re done!
- Remember to register the window message callback function with the window class.
- Make sure to set up the window procedure for the overlay window.
- Don’t forget to clean up the icon resource using `ctypes.windll.user32.DestroyIcon`.
- Register the window message callback function with the window class.
- Set up the window procedure for the overlay window.
- Create a tkinter window and labels.
Happy coding, and may your labels shine bright!
Frequently Asked Question
Are you stuck with the Win32 API and Tkinter overlay issue? Find the answers to your most pressing questions below!
Why does the Win32 API make only my last click-through label appear?
This happens because the Win32 API uses a different event handling mechanism than Tkinter. When you create an overlay using Tkinter, it gets stacked on top of the main window. Each time you create a new label, it gets placed on top of the previous one, making only the last one visible. To fix this, you can try using the `place` or `grid` geometry managers instead of `pack`, which will allow you to position your labels correctly.
How can I prevent the overlay from covering my entire window?
To prevent the overlay from covering your entire window, you can set the `transparent` attribute of the overlay to `True`. This will make the overlay transparent, allowing you to see the underlying window. Additionally, you can set the `alpha` attribute to control the transparency level of the overlay.
Can I use multiple overlays with different labels?
Yes, you can use multiple overlays with different labels! To do this, create multiple overlays with unique names and associate each label with a specific overlay. When you create a new label, make sure to specify which overlay it belongs to. This way, you can have multiple overlays with different labels, each with its own functionality.
How do I handle mouse events on the overlay?
To handle mouse events on the overlay, you can use the `bind` method to attach event handlers to the overlay widget. For example, you can bind the `` event to a function that will be executed when the user clicks on the overlay. Make sure to use the `winfo_pointerxy` method to get the coordinates of the mouse event, as the overlay may not receive mouse events directly.
Are there any performance issues with using overlays?
Yes, using overlays can have performance implications, especially if you create a large number of overlays or have complex graphics on the overlay. To minimize performance issues, try to use overlays sparingly and optimize your code to reduce the number of updates to the overlay. Additionally, consider using a more lightweight alternative, such as a `Canvas` widget with a transparent background, instead of a full-fledged overlay.